内容目录
- 其它依赖的Docker局域网,Nginx容器创建方法见文章 Windows平台下使用Docker搭建PHP环境
- 使用Win+R打开运行窗口,输入cmd打开命令行窗口
在网站根目录
d:/docker/www下创建一个myphp.php文件用于测试环境是否搭建成功,文件内容自定义,示例如下:<?php phpinfo();?>- 拉取PHP版本为
8.0-fpm的官方镜像:docker pull php:8.0-fpm docker pull php:版本号- latest表示最新版本
- 如果需要使用其它的版本,可以去PHP官方镜像库中查看或者使用命令行
docker search php命令来查看可用版本
- 查看本地镜像列表:
docker images,检查镜像是否拉取成功 镜像安装完成之后
- 创建一个命名为
testphp的测试容器 - 将测试容器容器内的php目录复制到主机内的
d:/docker/php目录(notice:此操作会自动在工作目录下创建一个PHP管理目录d:/docker/php) - 停止测试容器运行
- 删除测试容器
docker run -d --name=testphp php:8.0-fpm docker cp testphp:/usr/local/etc/php/ d:/docker/php/ docker stop testphp docker rm testphp- 创建一个命名为
然后,需要创建一个PHP容器命名为
myphp,命令内容如下:docker run -d --name=myphp -v d:/docker/www:/www -v d:/docker/php/:/usr/local/etc/php/ php:8.0-fpm命令解析:
-d在后台运行容器,并且打印容器id。--name=myphp将新创建的容器命名为 myphp-v d:/docker/www:/www将d:/docker/www目录 映射 到容器的/www目录php:8.0-fpm使用php:8.0-fpm镜像创建当前容器
- 查看所有的容器
docker ps -a - 进入本机目录
D:\docker\nginx\conf.d 找到一个
default.conf的配置文件,可以直接修改这个配置文件也可以为了方便查看重命名为myphp.conf(多个项目配置最好重命名)server { listen 80; listen [::]:80; server_name localhost; location / { root /usr/share/nginx/html; index index.html index.htm index.php; } #error_page 404 /404.html; error_page 500 502 503 504 /50x.html; location = /50x.html { root /usr/share/nginx/html; } # pass the PHP scripts to FastCGI server listening on 127.0.0.1:9000 #将location前的注释全部去掉 location ~ \.php$ { root html; #fastcgi_pass 127.0.0.1:9000; #fastcgi_pass 容器名:端口号,PHP默认的端口号是9000; #fastcgi_pass ip:端口号,想要查询容器的ip可以使用 docker inspect --format='{{.NetworkSettings.IPAddress}}' myphp 命令 fastcgi_pass myphp:9000; fastcgi_index index.php; #fastcgi_param SCRIPT_FILENAME /scripts$fastcgi_script_name; fastcgi_param SCRIPT_FILENAME /www/$fastcgi_script_name; include fastcgi_params; } }查询myphp容器的ip地址
docker inspect --format='{{.NetworkSettings.IPAddress}}' myphp
- 然后重启mynginx容器
docker restart mynginx,注意每次修改Nginx的配置信息都需要重启对应的Nginx容器 然后在浏览器运行
http://127.0.0.1:81/myphp.php或者http://localhost:81/myphp.php(注意端口号跟mynginx容器对应的81端口保持一致,可以自定义),如果出现以下界面就表示环境搭建成功了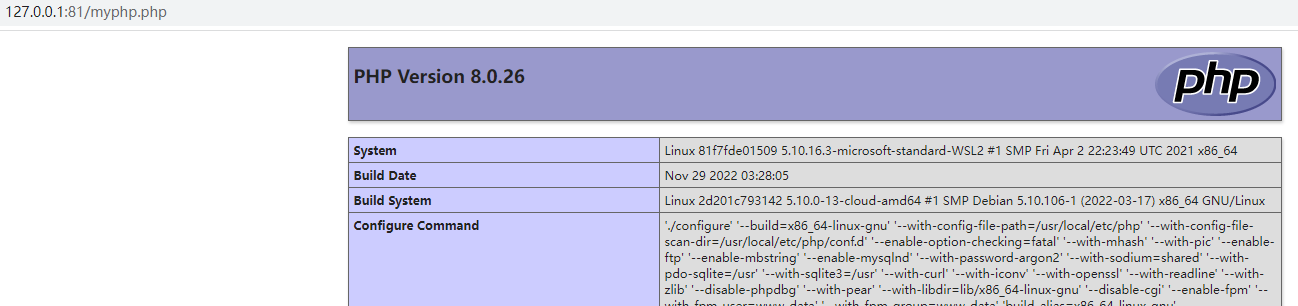

0 条评论
撰写评论